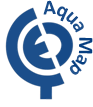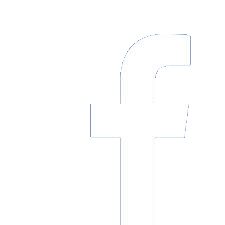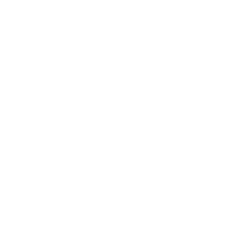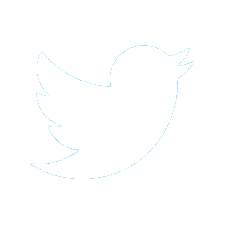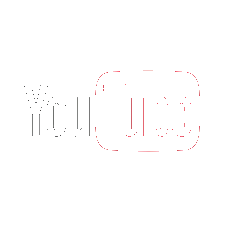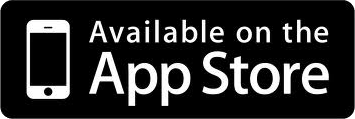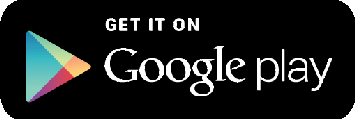Aqua Map Blog
"In-app Purchases and Data Management through GEC Account"
by Pietro Ferri (Aqua Map team)
2021, February 19th
Since the birth of Aqua Map, the team has always worked to meet customer needs and the new features development has always been driven by requests from our customer service.
The most requested thing was certainly a feature that allowed the users to manage their data in order to always have them safe and to have the possibility to share them with other people and other devices.
The GEC Account idea was born from these requests and the need to allow multiple sharing also for in-app purchases.
Little curiosity: Why the name "GEC"?
Perhaps not everyone knows that our product is actually called Aqua Map but our company is GEC s.r.l.
There are two contrasting versions on the explanation of the meaning of the acronym:
The first, the official and more "serious" one is that GEC means Geodata Engineering Company (which is however very suitable as a name!).
The second, less official and more informal is that GEC is an acronym of the names of the three company founders.
GEC was founded in the June of 2013. After several years working for Magneti Marelli, Delta Informatica and Navionics as R&D Managers Giorgio Ghiggini, Enrico Valle and Claudio Bo decided to start their own business, having together more than 65 years knowledge in GPS Marine Navigation and Cartography Field.
After this “curiosity corner” about the company and the name’s origins, let's finally move on to serious things...
The GEC Account is a system, based on our server, which we have created mainly for 2 reasons:
1 - Allow the sharing of all in-app purchases within the application on multiple devices (a sort of independent family sharing).
2 - Allow our users to store and manage their boating/sailing adventures data.
The following is intended to be a short technical tutorial on using these valuable features…
Android and Apple are not great friends and usually don’t share their stuff!
We also thought about this..
With your GEC Account you will be able to share in-app purchases on multiple devices, up to 5, both Android and iOS.
The only thing you will need to do is follow these simple steps
1) Create your GEC Account in Aqua Map website dedicated page (here). Be sure to complete the registration clicking on the link in the email you will receive.
2) Launch your app, open the setting page and login to your GEC Account. At this point all your purchased charts, from this app, will be recorded into your GEC Account.
3) Install Aqua Map free app on your other device and then login to the GEC Account. All the previously recorded apps will be automatically transferred and available also within the new device (Remember: Max 5 different devices can be used).
How to export data in the GEC Account?
Launch Aqua Map on your device and follow the procedure below
• First of all, tap on the top right “search” button in the map view on your device’s screen and select the User Data view.
Here is your User Area with markers and routes you have created and tracks you have recorded.
• If you want to export a single object from the list, just tap on the info item next to the name to access its dedicated page and select the “share” button (you can also do it directly from the map by tapping what you want to export).
Choose the format for exporting data (GPX, KMZ) and select GEC Account in the list of available sharing options.
• If you want to export several objects together, once you are in your User Area, just tap the “edit” item at the top right of the screen and select all the objects you want to export.
By repeating the procedure explained in the point above, a zipped file will be saved in the GEC Account containing all the selected objects.
Having already done the exporting procedure, everything is easier now.
• Tap on the bottom right “settings” button to open the Settings menu
• Select GEC Account item to access your GEC Account Manager page
• Select the object you want to import
• Select the upper left “download” button
In your GEC Account you can load any GPX, KML & KMZ files (also generated from other applications) containing markers (including geo-referenced photos), tracks and routes.
From your User Area, in the GEC Account page of our site, you can use our viewer to design a new route while you are planning your next trip, and then "recall" it from the application and follow it with your boat.
You can also edit an existing one and keep all your data perfectly organized!
Don't miss the detailed tutorial on how to plan a route with the GEC Account Manager.
...In the next issues of our newsletter!
The most requested thing was certainly a feature that allowed the users to manage their data in order to always have them safe and to have the possibility to share them with other people and other devices.
The GEC Account idea was born from these requests and the need to allow multiple sharing also for in-app purchases.
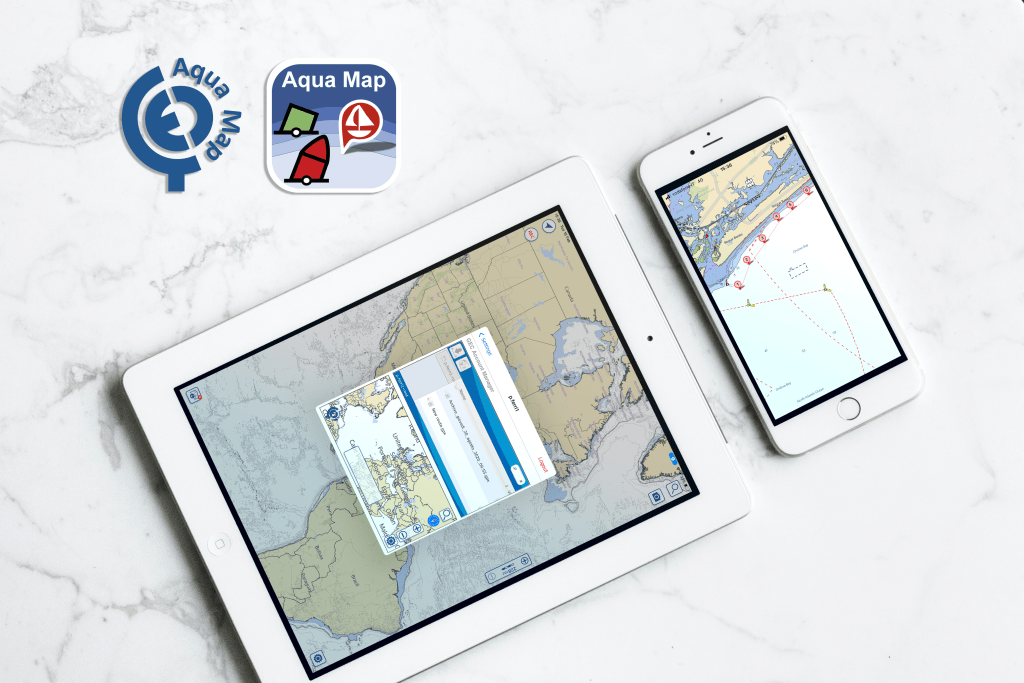
Little curiosity: Why the name "GEC"?
Perhaps not everyone knows that our product is actually called Aqua Map but our company is GEC s.r.l.
There are two contrasting versions on the explanation of the meaning of the acronym:
The first, the official and more "serious" one is that GEC means Geodata Engineering Company (which is however very suitable as a name!).
The second, less official and more informal is that GEC is an acronym of the names of the three company founders.
GEC was founded in the June of 2013. After several years working for Magneti Marelli, Delta Informatica and Navionics as R&D Managers Giorgio Ghiggini, Enrico Valle and Claudio Bo decided to start their own business, having together more than 65 years knowledge in GPS Marine Navigation and Cartography Field.
After this “curiosity corner” about the company and the name’s origins, let's finally move on to serious things...
What is the GEC Account? What is it for?
The GEC Account is a system, based on our server, which we have created mainly for 2 reasons:
1 - Allow the sharing of all in-app purchases within the application on multiple devices (a sort of independent family sharing).
2 - Allow our users to store and manage their boating/sailing adventures data.
The following is intended to be a short technical tutorial on using these valuable features…
Do you want to share your in-app purchases on multiple devices?
Android and Apple are not great friends and usually don’t share their stuff!
We also thought about this..
With your GEC Account you will be able to share in-app purchases on multiple devices, up to 5, both Android and iOS.
The only thing you will need to do is follow these simple steps
1) Create your GEC Account in Aqua Map website dedicated page (here). Be sure to complete the registration clicking on the link in the email you will receive.
2) Launch your app, open the setting page and login to your GEC Account. At this point all your purchased charts, from this app, will be recorded into your GEC Account.
3) Install Aqua Map free app on your other device and then login to the GEC Account. All the previously recorded apps will be automatically transferred and available also within the new device (Remember: Max 5 different devices can be used).
Use your GEC Account to transfer your User Data.
How to export data in the GEC Account?
Launch Aqua Map on your device and follow the procedure below
• First of all, tap on the top right “search” button in the map view on your device’s screen and select the User Data view.
Here is your User Area with markers and routes you have created and tracks you have recorded.
• If you want to export a single object from the list, just tap on the info item next to the name to access its dedicated page and select the “share” button (you can also do it directly from the map by tapping what you want to export).
Choose the format for exporting data (GPX, KMZ) and select GEC Account in the list of available sharing options.
• If you want to export several objects together, once you are in your User Area, just tap the “edit” item at the top right of the screen and select all the objects you want to export.
By repeating the procedure explained in the point above, a zipped file will be saved in the GEC Account containing all the selected objects.
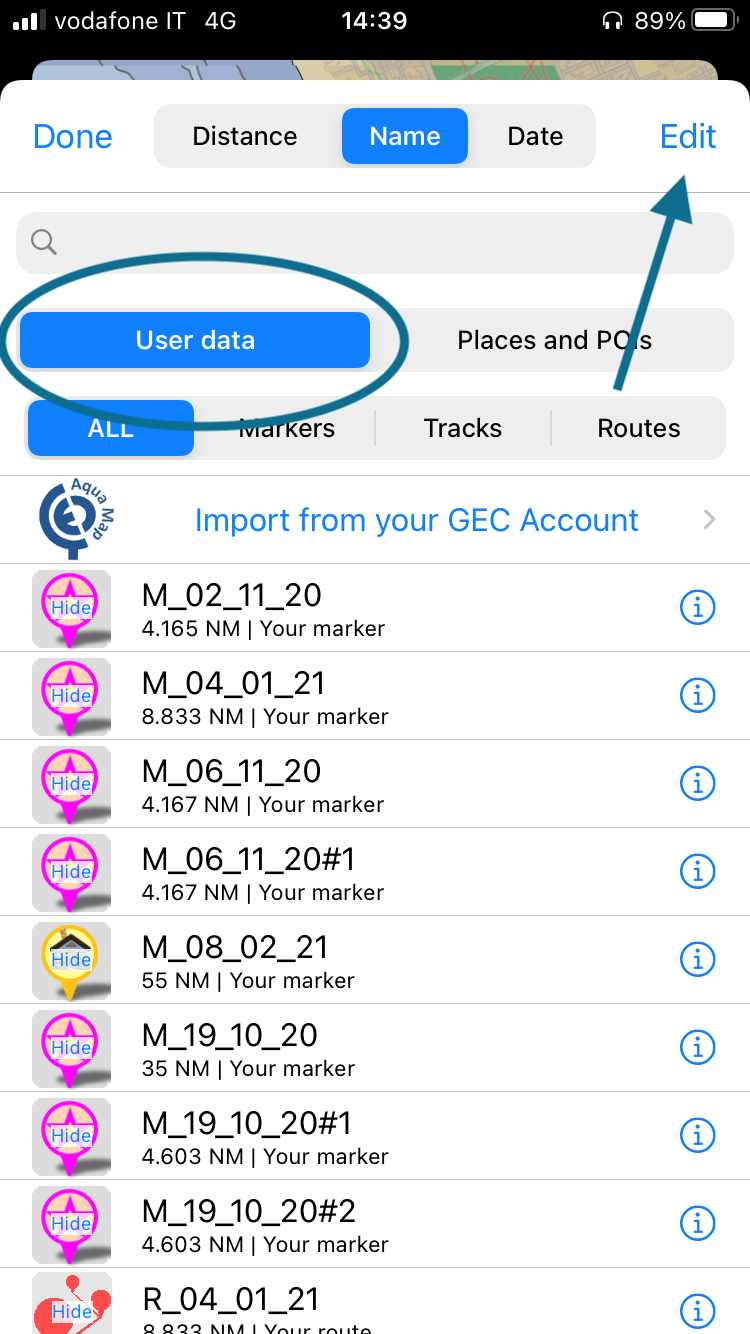
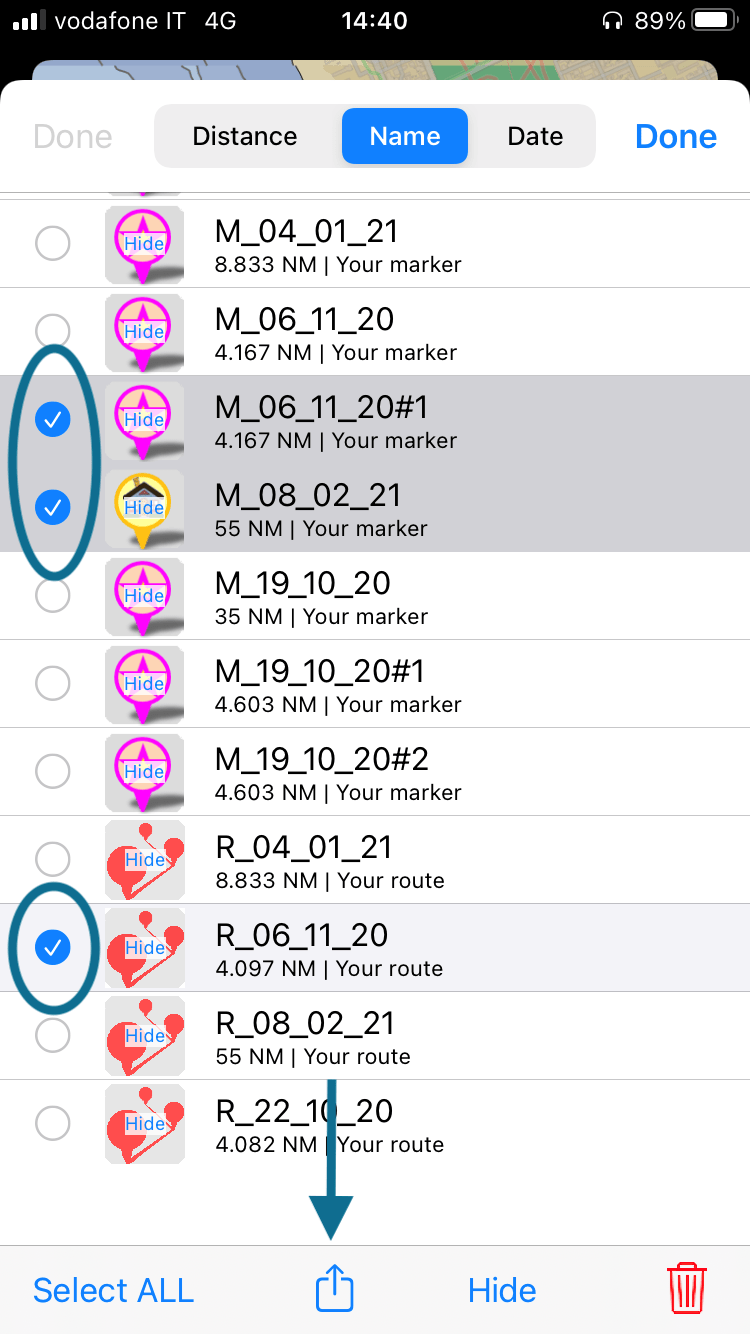
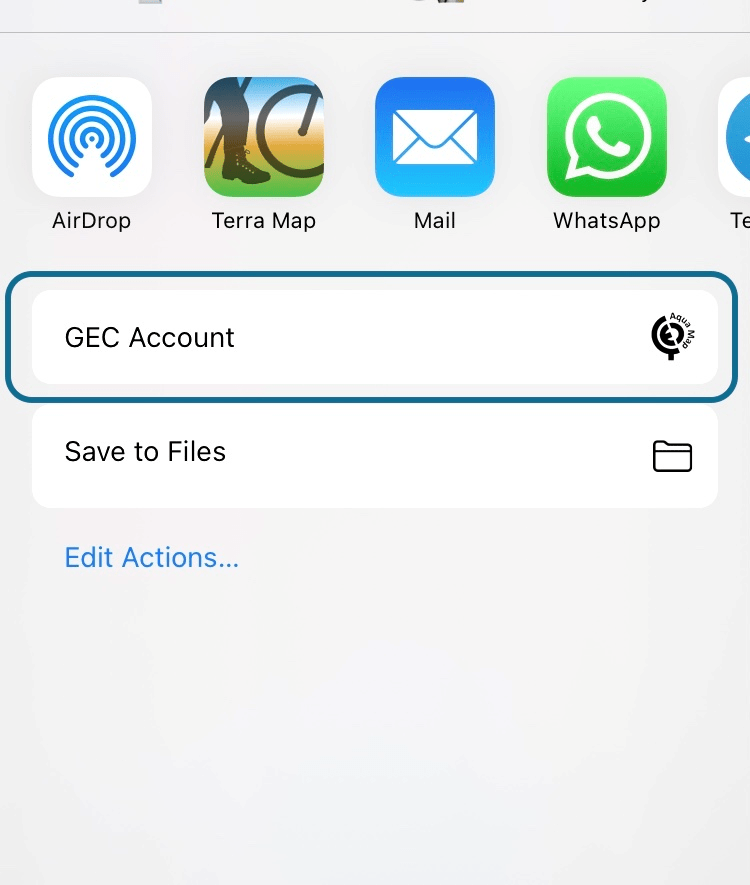
How to import data from the GEC Account?
Having already done the exporting procedure, everything is easier now.
• Tap on the bottom right “settings” button to open the Settings menu
• Select GEC Account item to access your GEC Account Manager page
• Select the object you want to import
• Select the upper left “download” button
In your GEC Account you can load any GPX, KML & KMZ files (also generated from other applications) containing markers (including geo-referenced photos), tracks and routes.
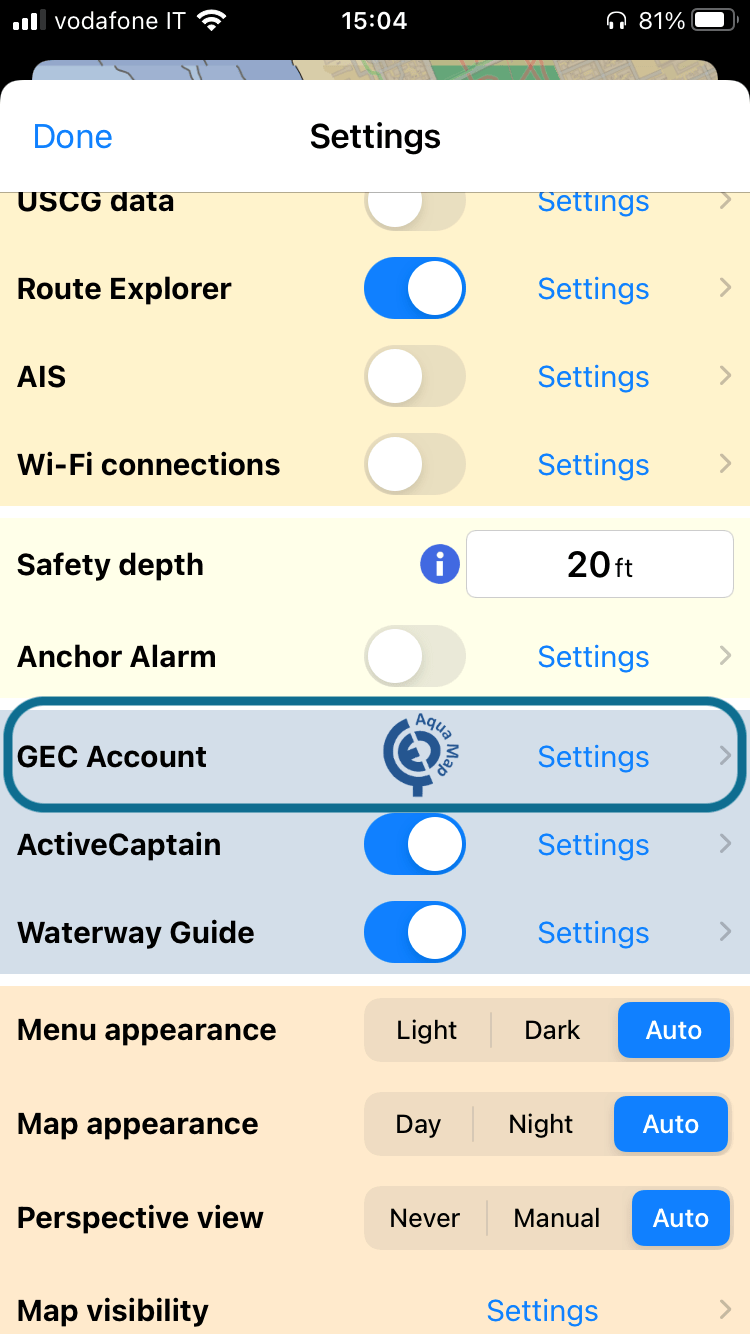

But that's not all…
From your User Area, in the GEC Account page of our site, you can use our viewer to design a new route while you are planning your next trip, and then "recall" it from the application and follow it with your boat.
You can also edit an existing one and keep all your data perfectly organized!
Don't miss the detailed tutorial on how to plan a route with the GEC Account Manager.
...In the next issues of our newsletter!