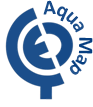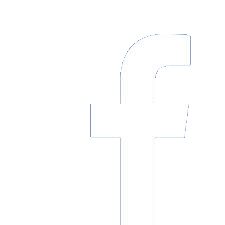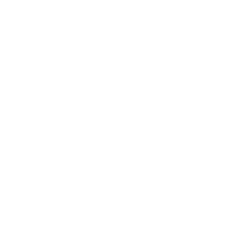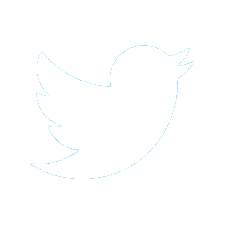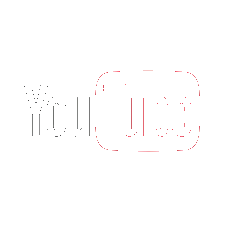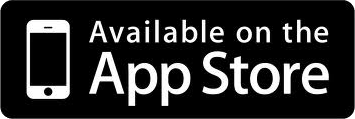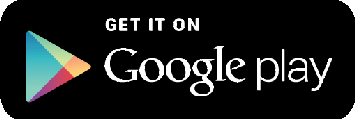Aqua Map Blog
Let's talk about what you ask us most frequently!
2022, February 20th
By Pietro Ferri, Aqua Map Team
If you are a new user, read carefully and learn how to exploit all the potential of Aqua Map!
If you are a longtime user, make sure you know everything you need and test yourself!
1. Can I share my purchases across my various devices?
Obviously, this is possible by following two different procedures depending on whether it is transfers between devices with different operating systems or between devices with the same operating system.
Restore Purchases procedure
Transfer to another device with the same operating system as your main one is the simplest and fastest procedure.
Once the application is launched, you will only have to access the settings menu and tap on "Restore purchases" (almost at the bottom of the menu).
The necessary condition for this procedure to work is to be logged into the store (regardless of whether it is an iOS or Android device) with the same ID (Google Account or Apple ID) used to purchase the subscription.
GEC Account Procedure
For those who don’t know yet, what is the GEC Account?
This account (takes its name from our company) was created to allow you to transfer your subscriptions (and not only..but we will learn more later) also between devices with different operating systems.
App stores are totally independent and that’s why we created our own mechanism based on our server.
Let’s see the three steps to follow carefully:
• Create your GEC account on our website
http://www.globalaquamaps.com/ > click on GEC Account
• Connect from the device where you made the inApp purchase (Settings menu > GEC Account Login).
In this way the purchase is registered to the user.
• So, by reconnecting in the same way from another device with the same GEC account, the application allows purchases associated with the user.
2. I have two Tablets and a smartphone. Is it possible to export routes or tracks made on one to the other?
Here we go again to our dear friend GEC Account!
The GEC Account allows you to store/share routes, tracks, markers. Let’s see all the steps:
To export data in your GEC Account:
• Tap on the top right search button in the screen and access the UserData View
• Tap Edit item on top right
• Select objects you want to export and tap on the sharing button
(NOTE: you can select as many data as you prefer. In case of multiple selection, a folder will be created on your GEC Account containing all the selected items)
• Choose the format for exporting data and select GEC Account in the list of options suggested by your device.
To import data from the GEC Account:
• Tap on the top right search button in the screen and access the UserData View
• Tap on “Import from your GEC Account” item
• Select the object/s you want to import and tap on the download button
3. I would like to integrate my onboard instrumentation into Aqua Map running on my Tablet. It's possible?
Upgrading to Aqua Map Master subscription you will transform your tablet into a real chartplotter.
Master subscription will allow you to integrate Aqua Map with the AIS system and connect your mobile device to the on-board instrumentation (in addition to many other amazing features).
How to set up a new connection
From the main Settings menu you can access the Wi-Fi connections page.
Tapping the top right "+" button in this page will allow to add a new connection and selecting an existing connection name will allow to modify the existing parameters.
Once the Connection Settings page opens, you can select from a list of predefined devices and the app will automatically set the default parameters for these devices.
If your device is not in the list or if you have done some manual configuration on your device (not using the default connection parameters), tap "Enter manually" and enter the protocol used (TCP, UDP), the IP address (if necessary) and the Port of your device.
NOTE: If Depth data is received, a new line will appear allowing you to enter the Transducer offset (this value will be added to the Depth data received).
If you are a longtime user, make sure you know everything you need and test yourself!
1. Can I share my purchases across my various devices?
Obviously, this is possible by following two different procedures depending on whether it is transfers between devices with different operating systems or between devices with the same operating system.
Restore Purchases procedure
Transfer to another device with the same operating system as your main one is the simplest and fastest procedure.
Once the application is launched, you will only have to access the settings menu and tap on "Restore purchases" (almost at the bottom of the menu).
The necessary condition for this procedure to work is to be logged into the store (regardless of whether it is an iOS or Android device) with the same ID (Google Account or Apple ID) used to purchase the subscription.

GEC Account Procedure
For those who don’t know yet, what is the GEC Account?
This account (takes its name from our company) was created to allow you to transfer your subscriptions (and not only..but we will learn more later) also between devices with different operating systems.
App stores are totally independent and that’s why we created our own mechanism based on our server.
Let’s see the three steps to follow carefully:
• Create your GEC account on our website
http://www.globalaquamaps.com/ > click on GEC Account
• Connect from the device where you made the inApp purchase (Settings menu > GEC Account Login).
In this way the purchase is registered to the user.
• So, by reconnecting in the same way from another device with the same GEC account, the application allows purchases associated with the user.


2. I have two Tablets and a smartphone. Is it possible to export routes or tracks made on one to the other?
Here we go again to our dear friend GEC Account!
The GEC Account allows you to store/share routes, tracks, markers. Let’s see all the steps:
To export data in your GEC Account:
• Tap on the top right search button in the screen and access the UserData View
• Tap Edit item on top right
• Select objects you want to export and tap on the sharing button
(NOTE: you can select as many data as you prefer. In case of multiple selection, a folder will be created on your GEC Account containing all the selected items)
• Choose the format for exporting data and select GEC Account in the list of options suggested by your device.


To import data from the GEC Account:
• Tap on the top right search button in the screen and access the UserData View
• Tap on “Import from your GEC Account” item
• Select the object/s you want to import and tap on the download button

3. I would like to integrate my onboard instrumentation into Aqua Map running on my Tablet. It's possible?
Upgrading to Aqua Map Master subscription you will transform your tablet into a real chartplotter.
Master subscription will allow you to integrate Aqua Map with the AIS system and connect your mobile device to the on-board instrumentation (in addition to many other amazing features).
How to set up a new connection
From the main Settings menu you can access the Wi-Fi connections page.
Tapping the top right "+" button in this page will allow to add a new connection and selecting an existing connection name will allow to modify the existing parameters.


Once the Connection Settings page opens, you can select from a list of predefined devices and the app will automatically set the default parameters for these devices.
If your device is not in the list or if you have done some manual configuration on your device (not using the default connection parameters), tap "Enter manually" and enter the protocol used (TCP, UDP), the IP address (if necessary) and the Port of your device.
NOTE: If Depth data is received, a new line will appear allowing you to enter the Transducer offset (this value will be added to the Depth data received).